How To Connect To Raspberry Pi SSH Over The Internet: A Simple Guide For Tech Enthusiasts
So, you’ve got yourself a Raspberry Pi and now you're wondering how to connect to Raspberry Pi SSH over the Internet. Trust me, I’ve been there. The little guy is powerful, but getting it set up for remote access can feel like solving a puzzle. This guide will walk you through the process step-by-step, making sure you don’t miss a beat. If you’re looking to control your Raspberry Pi from anywhere in the world, you’re in the right place.
Connecting to Raspberry Pi SSH over the Internet might sound intimidating, but it’s actually pretty straightforward once you understand the basics. Whether you’re a hobbyist or a professional, having remote access to your Pi can open up a world of possibilities. Think about running scripts, managing servers, or even monitoring your home security system—all from the comfort of your phone or laptop.
Before we dive in, let’s make sure we’re on the same page. SSH (Secure Shell) is a protocol that allows you to securely connect to your Raspberry Pi remotely. It’s like giving yourself a secret passageway into your device, but instead of sneaking around, you’re doing some serious tech wizardry. Ready to get started? Let’s go!
What You Need to Get Started
Before we jump into the nitty-gritty, let’s talk about what you’ll need to connect to Raspberry Pi SSH over the Internet. Here’s a quick rundown:
- A Raspberry Pi (duh)
- A stable Internet connection
- A static IP address or dynamic DNS service
- An SSH client (like PuTTY for Windows or Terminal for macOS/Linux)
- Basic knowledge of networking and command-line interfaces
Now, let’s break it down a little more. Your Raspberry Pi needs to be connected to the Internet, obviously. If your network assigns dynamic IP addresses, you’ll want to set up a static IP or use a dynamic DNS service to keep things smooth. Don’t worry, we’ll cover all that in a bit.
Step 1: Enable SSH on Your Raspberry Pi
This is where the magic begins. First things first, you need to enable SSH on your Raspberry Pi. It’s super easy, I promise. Here’s how you do it:
- Boot up your Raspberry Pi and log in.
- Open the terminal. You can do this by clicking on the terminal icon or pressing Ctrl+Alt+T.
- Type in
sudo raspi-configand hit Enter. - Select
Interfacing Optionsand hit Enter. - Choose
SSHand enable it. - That’s it! SSH is now enabled on your Pi.
By the way, if you’re using Raspberry Pi OS with desktop, you can also enable SSH through the GUI. Just go to Preferences > Raspberry Pi Configuration > Interfaces and toggle SSH on. Easy peasy, right?
Why SSH is Important
SSH is more than just a way to connect to your Raspberry Pi remotely. It’s a secure protocol that encrypts your data, so you don’t have to worry about prying eyes. When you connect to Raspberry Pi SSH over the Internet, you’re ensuring that your communication is safe and protected. It’s like having a private chatroom with your Pi, where no one else can eavesdrop.
Step 2: Set Up a Static IP Address
If your router assigns dynamic IP addresses, your Raspberry Pi’s IP might change every time it reconnects to the network. That’s a problem if you want to connect to Raspberry Pi SSH over the Internet. To fix this, you can set up a static IP address. Here’s how:
- Open the terminal on your Raspberry Pi.
- Type
sudo nano /etc/dhcpcd.confto edit the network configuration file. - Add the following lines at the bottom of the file:
interface eth0(for Ethernet)static ip_address=192.168.1.100/24(replace with your desired IP)static routers=192.168.1.1(your router’s IP)static domain_name_servers=192.168.1.1(your DNS server)
- Save the file by pressing Ctrl+O, then exit with Ctrl+X.
- Reboot your Pi with
sudo reboot.
Voila! Your Raspberry Pi now has a static IP address. This ensures that you can always connect to it using the same address, no matter what.
Alternative: Use Dynamic DNS
If setting up a static IP seems like too much hassle, you can use a dynamic DNS service. These services assign a domain name to your Raspberry Pi’s IP address, so even if it changes, you can still connect to it easily. Some popular options include No-IP, Dynu, and DuckDNS. Just follow their instructions to set it up on your Pi.
Step 3: Forward Ports on Your Router
Now that your Raspberry Pi has a static IP or dynamic DNS, it’s time to make it accessible from the Internet. This involves forwarding ports on your router. Here’s how:
- Log in to your router’s admin interface (usually by typing its IP address into a browser).
- Find the port forwarding section. It might be under Advanced Settings or Firewall.
- Create a new rule and set the external port to 22 (the default SSH port).
- Set the internal IP address to your Raspberry Pi’s static IP.
- Save the changes and restart your router if necessary.
Port forwarding allows incoming traffic on port 22 to be directed to your Raspberry Pi. This is crucial for connecting to Raspberry Pi SSH over the Internet. Just make sure to secure your SSH connection with strong passwords or SSH keys (we’ll cover that later).
Step 4: Test Your Connection
Before we move on, let’s test if everything is working. Open a terminal on your computer and type:
ssh pi@
If you’re using dynamic DNS, replace
Troubleshooting Tips
If you can’t connect, here are a few things to check:
- Make sure SSH is enabled on your Raspberry Pi.
- Verify that your router’s port forwarding is set up correctly.
- Check your firewall settings to ensure they’re not blocking port 22.
- Try restarting your router and Raspberry Pi.
Still stuck? Don’t worry, troubleshooting is part of the fun. Keep trying, and you’ll get there eventually.
Step 5: Secure Your SSH Connection
Security is key when you connect to Raspberry Pi SSH over the Internet. The last thing you want is someone hacking into your Pi. Here’s how to beef up your security:
- Change the default password for the
piuser. Use a strong, unique password. - Disable password authentication and use SSH keys instead. This makes it much harder for attackers to brute-force their way in.
- Change the default SSH port from 22 to something less common, like 2222. This can deter automated attacks.
- Install a firewall like
ufwto restrict access to only necessary ports.
By following these steps, you’ll significantly reduce the risk of unauthorized access. Remember, security is an ongoing process, so keep an eye on your Pi’s logs and update your software regularly.
Generating SSH Keys
SSH keys are like digital passports that let you access your Raspberry Pi without entering a password every time. Here’s how to generate them:
- On your computer, open the terminal and type
ssh-keygen. - Follow the prompts to create a key pair. You can set a passphrase for extra security.
- Copy the public key to your Raspberry Pi with
ssh-copy-id pi@. - Try connecting again. This time, you shouldn’t be prompted for a password.
SSH keys are a game-changer when it comes to security. They’re faster, more convenient, and much harder to crack than passwords.
Step 6: Automate with Cron Jobs
Once you’ve connected to Raspberry Pi SSH over the Internet, you can start automating tasks with cron jobs. Cron is a time-based scheduler in Linux that lets you run scripts or commands at specific intervals. Here’s how to set one up:
- Open the crontab editor with
crontab -e. - Add a line like
0 8 * * * /path/to/script.shto run a script every day at 8 AM. - Save and exit.
Cron jobs are perfect for tasks like backups, monitoring, or sending notifications. With SSH access, you can manage them from anywhere in the world.
Examples of Cron Jobs
Here are a few examples of what you can do with cron jobs:
- Automatically update your Pi’s software every week.
- Run a script to check the status of your home security system.
- Send daily reports to your email about your Pi’s performance.
The possibilities are endless. Get creative and see what you can come up with!
Step 7: Monitor Your Raspberry Pi
Now that you’re connected to Raspberry Pi SSH over the Internet, it’s a good idea to keep an eye on its performance. Tools like htop and glances can help you monitor CPU usage, memory, disk space, and more. Here’s how to install them:
- Update your package list with
sudo apt update. - Install
htopwithsudo apt install htop. - Run
htopin the terminal to see real-time stats.
Monitoring your Pi ensures that it’s running smoothly and helps you catch potential issues before they become problems.
Advanced Monitoring
If you want to take monitoring to the next level, consider setting up a web-based dashboard. Tools like Grafana and Prometheus can provide detailed insights into your Pi’s performance. They’re a bit more complex to set up, but totally worth it for serious users.
Conclusion
Connecting to Raspberry Pi SSH over the Internet might seem daunting at first, but with this guide, you’ve got all the tools you need to succeed. From enabling SSH to securing your connection and automating tasks, you’re now equipped to take full control of your Raspberry Pi remotely.
Remember, security is paramount. Always use strong passwords, SSH keys, and firewalls to protect your Pi from unauthorized access. And don’t forget to keep your software up to date!
Now that you’ve mastered the basics, why not experiment with some advanced features? Try setting up a web server, a media center, or even a home automation system. The Raspberry Pi is a versatile little device, and the possibilities are endless.
Got any questions or tips of your own? Leave a comment below and let’s chat. Happy tinkering!
Table of Contents
- What You Need to Get Started
- Step 1: Enable SSH on Your Raspberry Pi
- Step 2: Set Up a Static IP Address
- Step 3: Forward Ports on Your Router
- Step 4: Test Your Connection
- Step 5: Secure Your SSH Connection
- Step 6: Automate with Cron Jobs


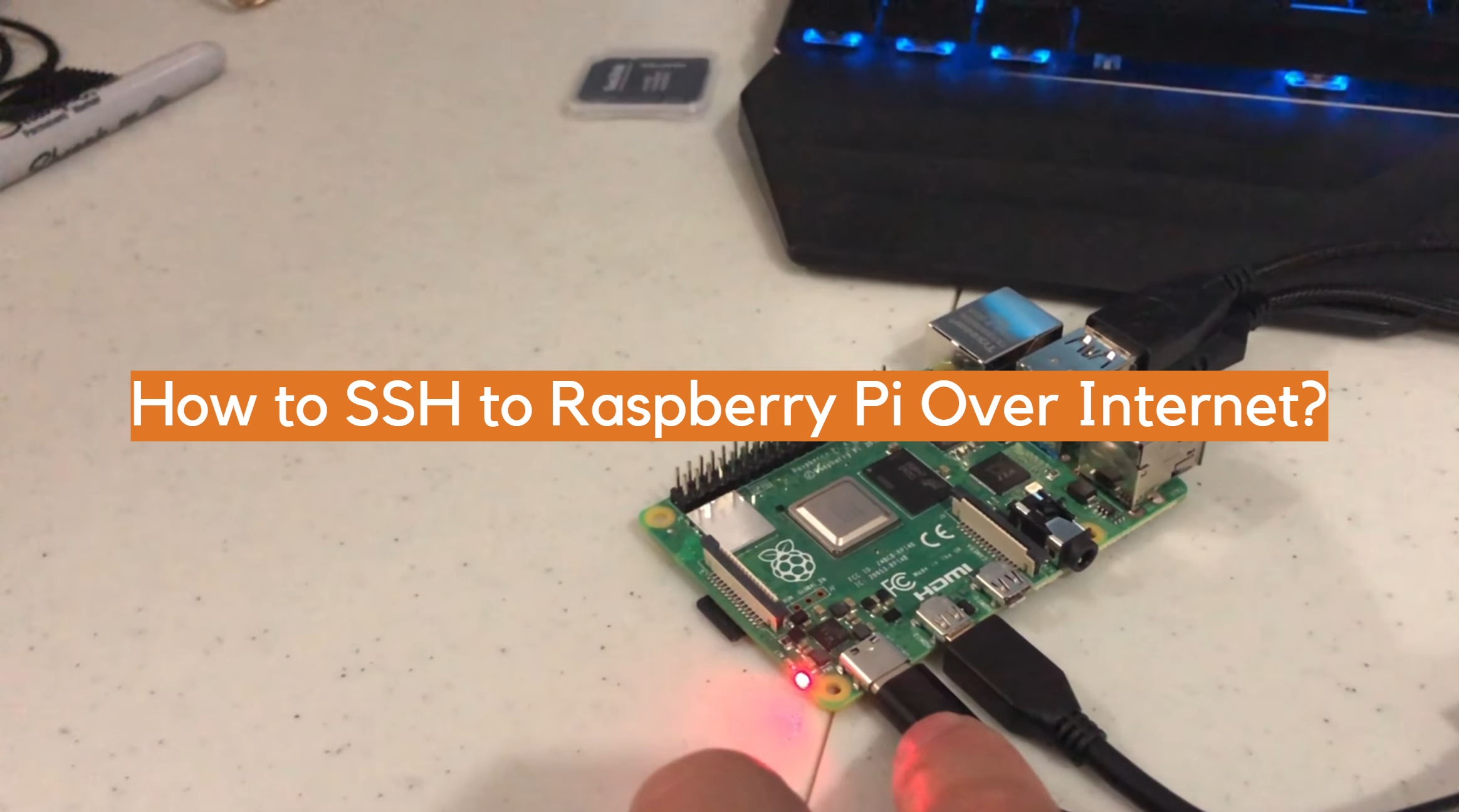
Detail Author:
- Name : Julio Reichel
- Email : [email protected]
- Birthdate : 1971-08-07
- Address : 578 Moen Crescent Suite 684 West Susanna, IN 81269-4793
- Phone : 575.769.3903
- Company : Gottlieb, Lehner and Macejkovic
- Job : Composer
- Bio : Vel sit quo sint nisi. Voluptas et ipsum est est quas non. Culpa enim id id optio in. Quia ipsum repellendus sapiente animi modi sunt sint.